1. 설치파일 다운받기
http://java.sun.com/에 접속한다.
좌측 하단에서 Java SE를 클릭한다.
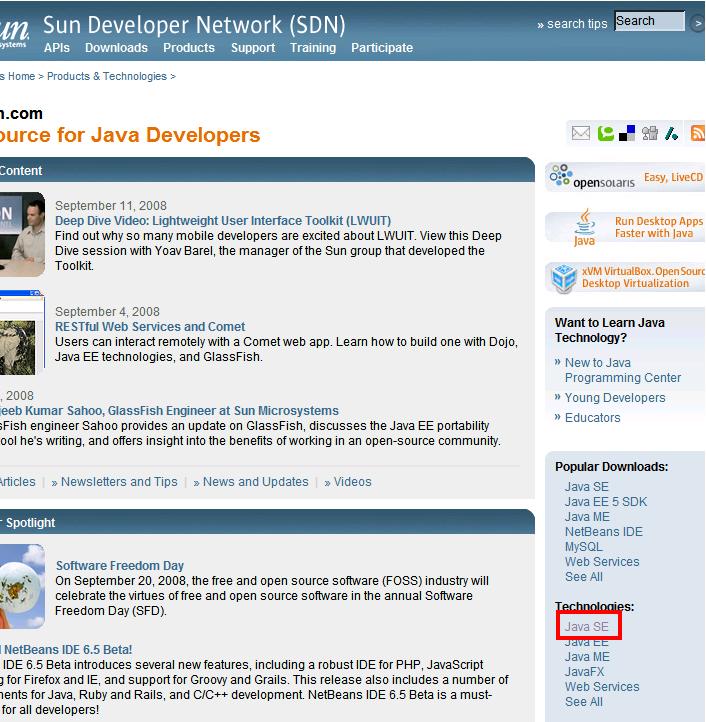
상단의 텝에서 Downloads를 클릭 후 Previous Releases를 클릭, 그다음 J2SE 5.0 Downloads를 클릭한다.
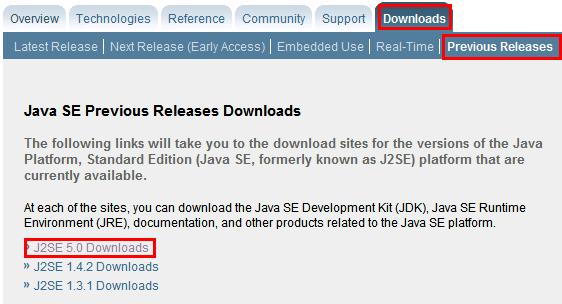
중간쯤에 JDK 5.0 Update xx 를 클릭한다.
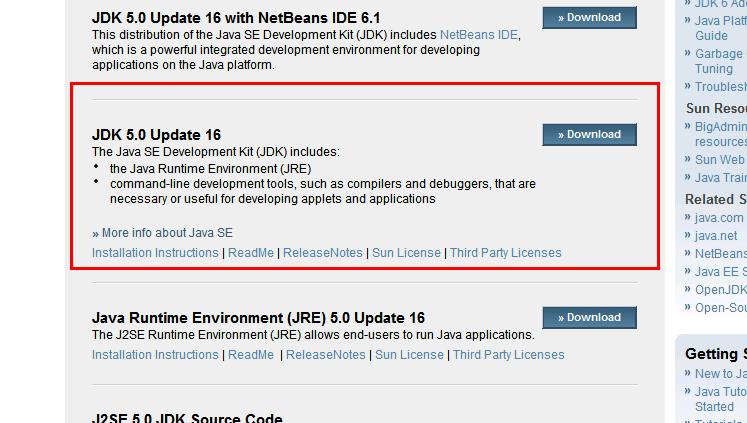
Platform에서 자신에게 맞는것을 고르고 (본인의 경우 Windows) Language 에서 Multi-language를 선택 후 체크박스에 체크를 하고 continue 버튼을 누른다.
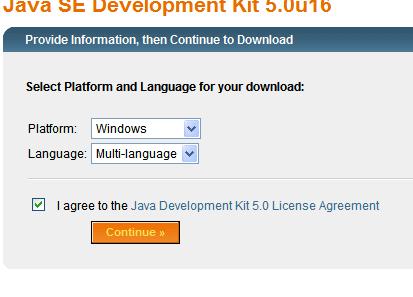
windows offline installation에 있는 파일을 클릭하여 설치파일을 다운로드 받는다.
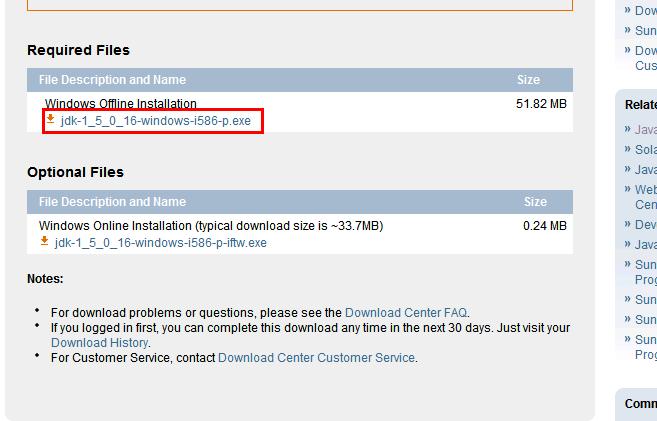
설치중.........
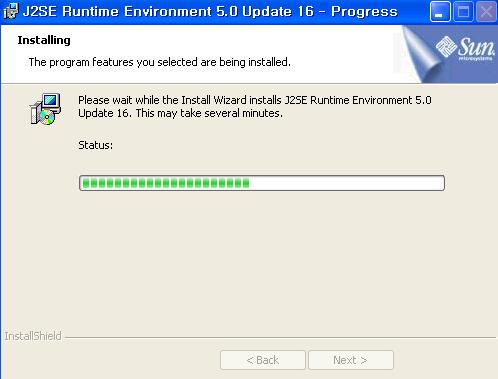
2. 환경변수 설정하기
내컴퓨터 아이콘을 오른쪽 클릭 후 속성 -> 고급 -> 환경변수를 클릭한다. 시스템 변수란에서 새로 만들기를 클릭한다. 변수 이름에 JAVA_HOME 변수 값에 jdk의 설치폴더 주소를 입력한다.
변수 이름 : JAVA_HOME
변수 값 : C:\Program Files\Java\jdk1.5.0_16
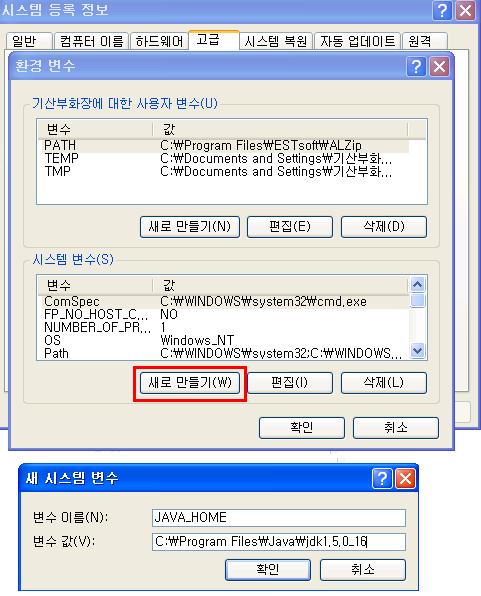
CLASSPATH가 없다면 새로 만들기를 클릭한 후 다음과 같이 입력한다.
변수 이름 : CLASSPATH
변수 값 : .;
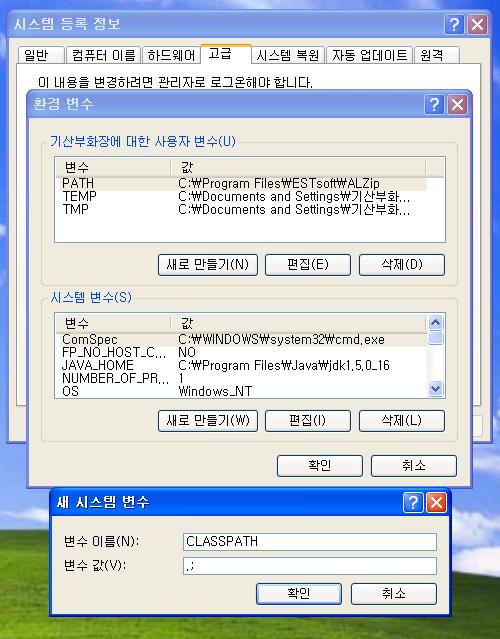
시스템 변수에서 Path 변수를 선택 후 편집을 눌러 변수 값의 맨 끝에 jdk의 bin폴더 경로를 입력한다. 이미 입력되어 있는 값들과 세미콜론으로 구분한다.
변수 값 : 기존 변수값;C:\Program Files\Java\jdk1.5.0_16\bin
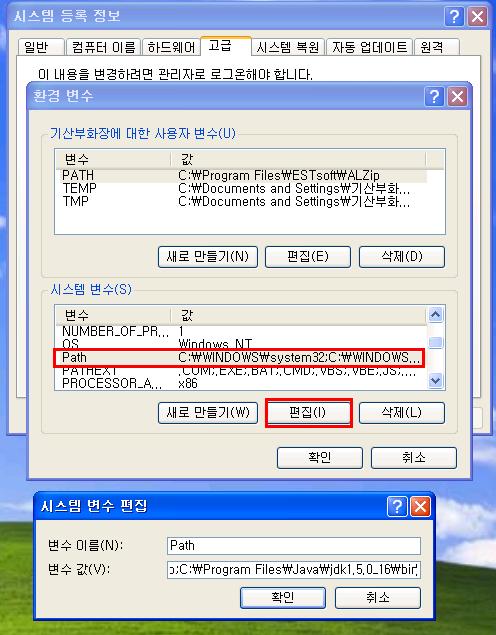
시작 -> 실행 -> cmd 라 입력하고 엔터를 쳐서 콘솔창을 실행시킨다.
javac -version 이라고 입력 후 엔터를 쳐서 다음과 같이 나오면 환경변수 설정은 완료
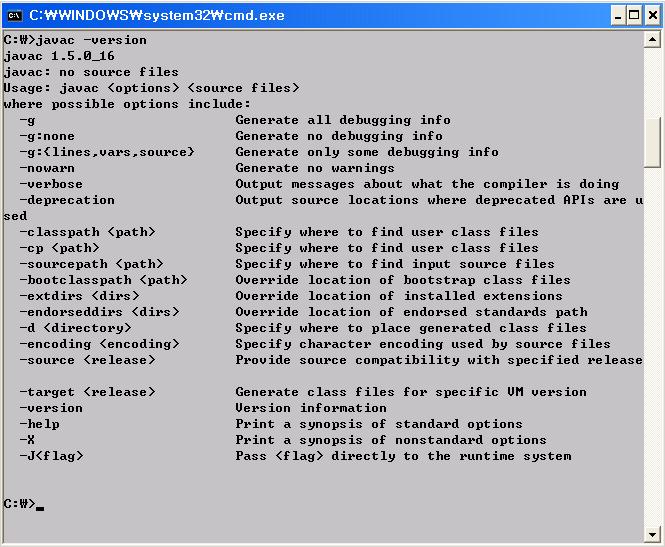
3. 간단한 프로그램 작성 후 실행해 보기
내컴퓨터를 실행 후 C드라이브로 이동 C드라이브 안에 javasample이라는 폴더를 하나 생성한다.
그리고 폴더 안에서 마우스 오른쪽 버튼을 클릭 후 새로만들기 -> 텍스트문서 를 클릭하여 파일을 만든 후 실행시켜 다음과 같은 소스를 입력한다. (대소문자 구분 주의)
public class Test {
public static void main(String args[]) {
System.out.println("자바 안뇽");
}
}
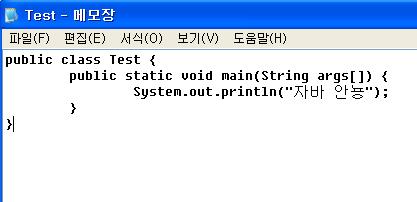
다른이름으로 저장하기를 눌러 Test.java 라고 입력 후 저장한다.
시작 -> 실행 -> cmd 입력 후 엔터
입력창에 순서대로 다음과 같이 입력한다.
cd\ 엔터
cd javasample 엔터
javac Test.java 엔터
java Test 엔터
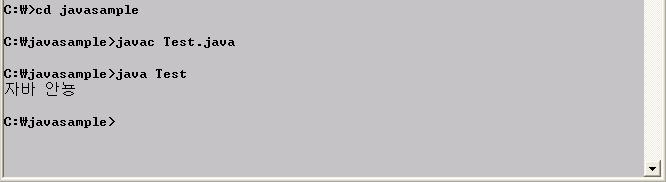
위와같이 출력이 나왔다면 성공
http://java.sun.com/에 접속한다.
좌측 하단에서 Java SE를 클릭한다.
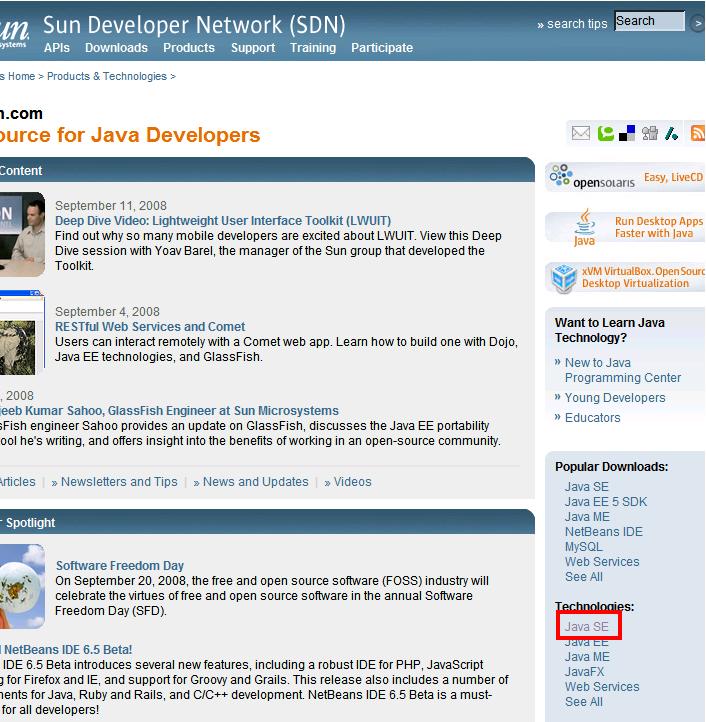
상단의 텝에서 Downloads를 클릭 후 Previous Releases를 클릭, 그다음 J2SE 5.0 Downloads를 클릭한다.
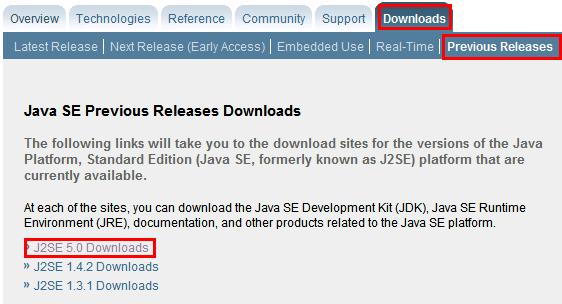
중간쯤에 JDK 5.0 Update xx 를 클릭한다.
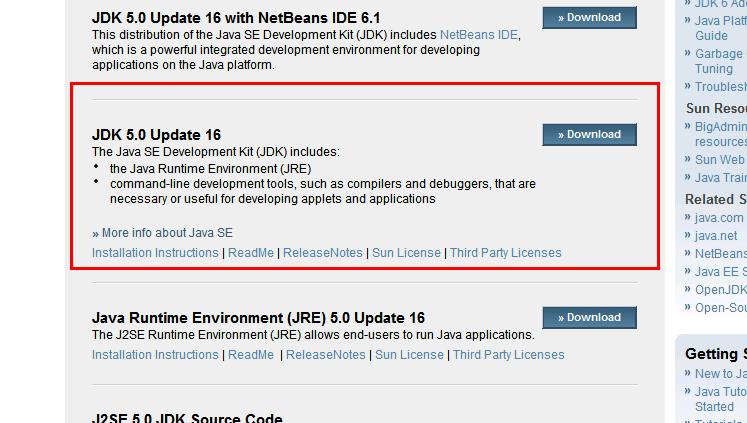
Platform에서 자신에게 맞는것을 고르고 (본인의 경우 Windows) Language 에서 Multi-language를 선택 후 체크박스에 체크를 하고 continue 버튼을 누른다.
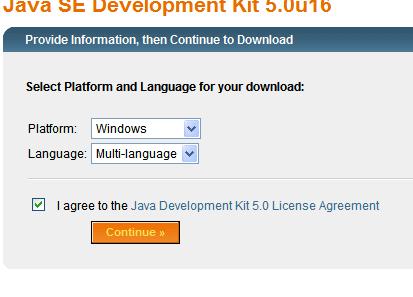
windows offline installation에 있는 파일을 클릭하여 설치파일을 다운로드 받는다.
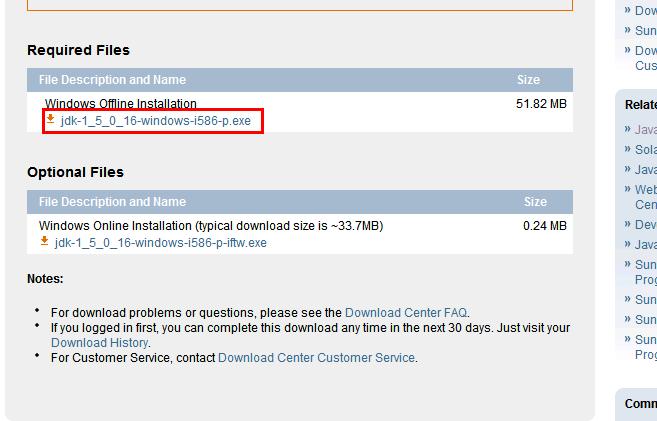
설치중.........
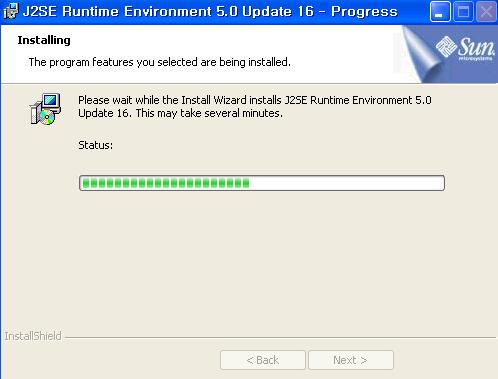
2. 환경변수 설정하기
내컴퓨터 아이콘을 오른쪽 클릭 후 속성 -> 고급 -> 환경변수를 클릭한다. 시스템 변수란에서 새로 만들기를 클릭한다. 변수 이름에 JAVA_HOME 변수 값에 jdk의 설치폴더 주소를 입력한다.
변수 이름 : JAVA_HOME
변수 값 : C:\Program Files\Java\jdk1.5.0_16
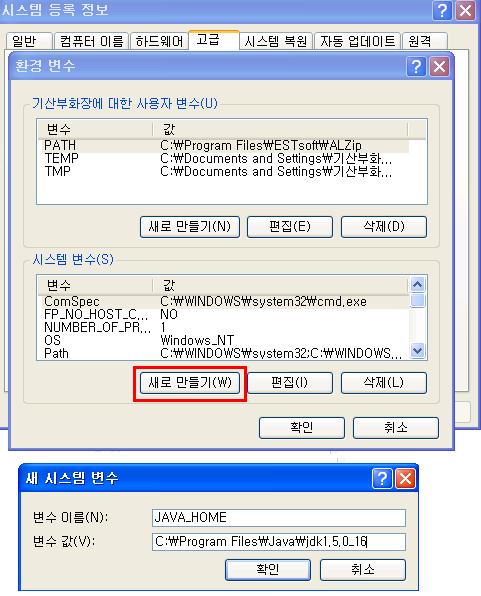
CLASSPATH가 없다면 새로 만들기를 클릭한 후 다음과 같이 입력한다.
변수 이름 : CLASSPATH
변수 값 : .;
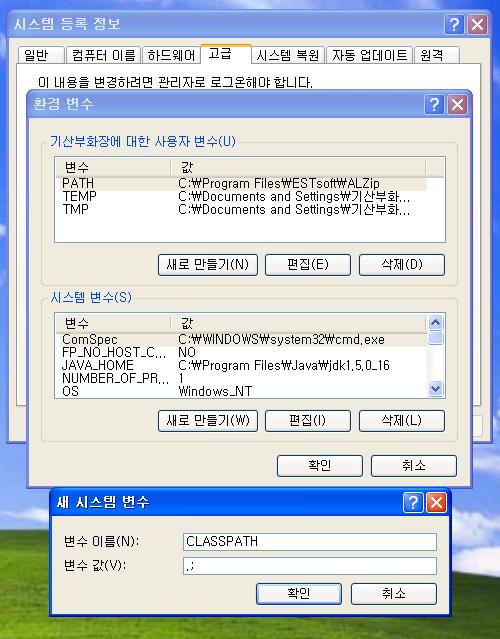
시스템 변수에서 Path 변수를 선택 후 편집을 눌러 변수 값의 맨 끝에 jdk의 bin폴더 경로를 입력한다. 이미 입력되어 있는 값들과 세미콜론으로 구분한다.
변수 값 : 기존 변수값;C:\Program Files\Java\jdk1.5.0_16\bin
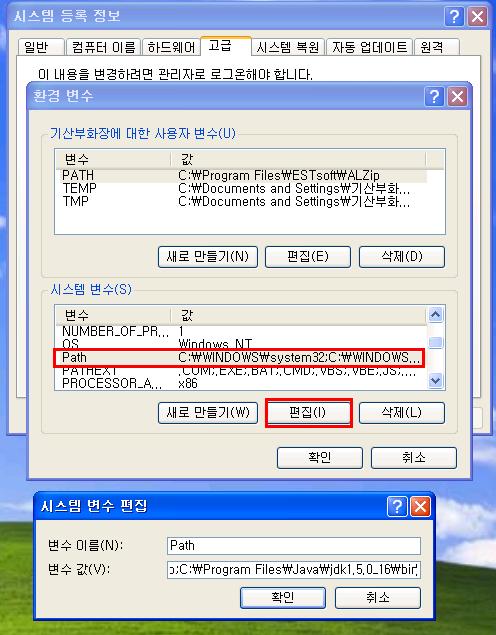
시작 -> 실행 -> cmd 라 입력하고 엔터를 쳐서 콘솔창을 실행시킨다.
javac -version 이라고 입력 후 엔터를 쳐서 다음과 같이 나오면 환경변수 설정은 완료
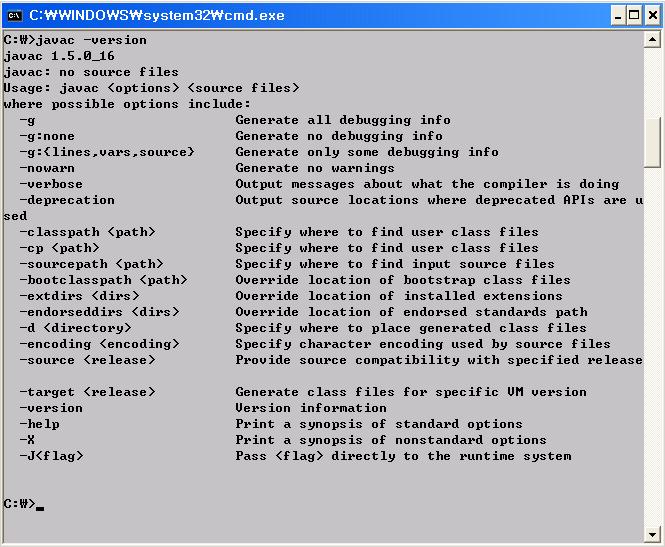
3. 간단한 프로그램 작성 후 실행해 보기
내컴퓨터를 실행 후 C드라이브로 이동 C드라이브 안에 javasample이라는 폴더를 하나 생성한다.
그리고 폴더 안에서 마우스 오른쪽 버튼을 클릭 후 새로만들기 -> 텍스트문서 를 클릭하여 파일을 만든 후 실행시켜 다음과 같은 소스를 입력한다. (대소문자 구분 주의)
public class Test {
public static void main(String args[]) {
System.out.println("자바 안뇽");
}
}
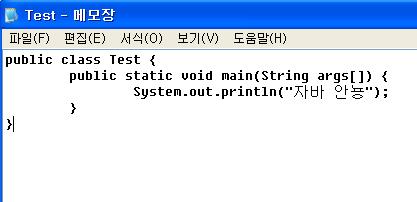
다른이름으로 저장하기를 눌러 Test.java 라고 입력 후 저장한다.
시작 -> 실행 -> cmd 입력 후 엔터
입력창에 순서대로 다음과 같이 입력한다.
cd\ 엔터
cd javasample 엔터
javac Test.java 엔터
java Test 엔터
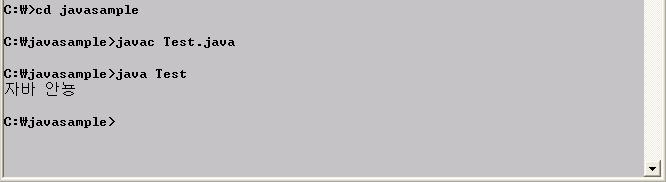
위와같이 출력이 나왔다면 성공


